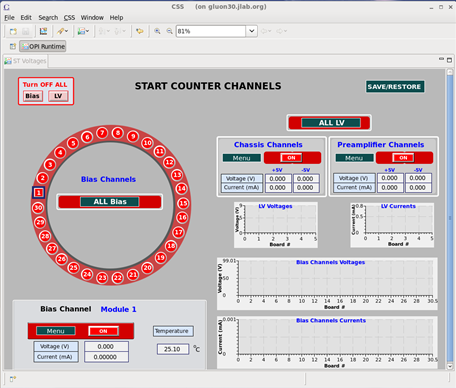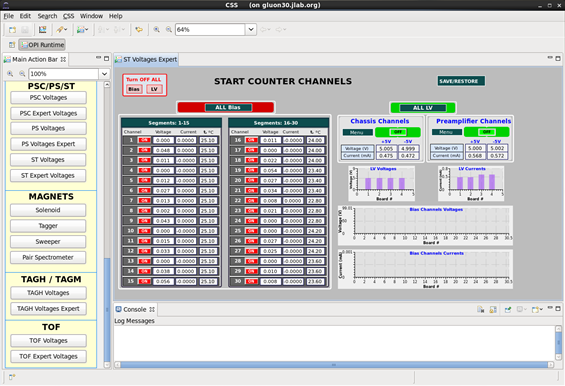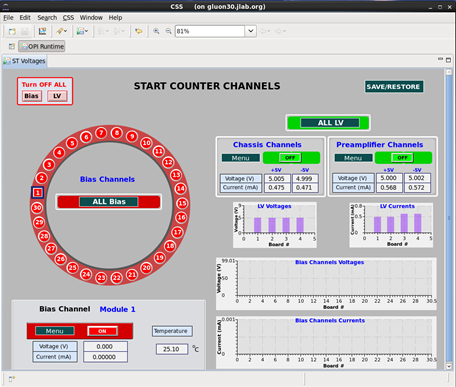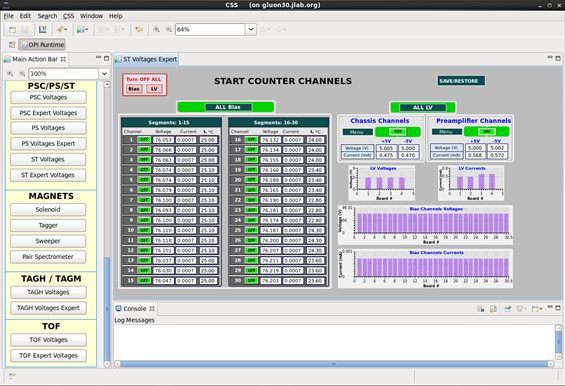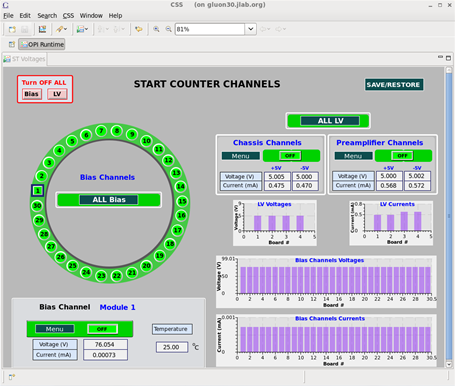Operating the Start Counter EPICS GUI (CSS-Work Space)
From GlueXWiki
Scope
- Below we discuss the procedures necessary to operate the GlueX Start Counter (ST) EPICS GUI in order to operate the Low Voltage (LV) and Bias power supplies.
Procedures
- In order to operate the ST from outside the control room in the Hall D counting house the user will must obtain a Two-Factor Authorization (TFA) device from the Jefferson Lab (JLab) IT help desk.
- This may be accomplished with two different methods:
- Obtain a physical authentication token
- Download the Cryptocard app
- You must obtain the TFA in person from the IT help desk. The help desk will provide either depending on the users preference.
- In order to operate the Start Counter EPICS GUI do the following:
- Begin by ssh'ing into the JLab network in the usual fashion and enter your password.
ssh -X user@login.jlab.org
- If the user is on site and is logging in from a JLab computer this step is futile.
- Next ssh into into the hall gateway and enter your TFA password.
ssh -X user@hallgw
- Now you must ssh into one of the gluon servers (gluon29, gluon51, etc) under the username hdops.
ssh -X hdops@gluon##
- Use the standard online password.
- Note: This process can be streamlined from within the JLab network with the following command:
ssh -tXY -L9001:localhost:9001 hallgw ssh -tXY -L9001:localhost:22 hdops@gluon29
- It is useful to create an alias in your .cshrc
- Once you are successfully logged into one of the gluon servers you are able to launch the EPICS GUI (CSS-Workspace) and run it in the background.
css &
- Be sure to select the ST CSS-Workspace when prompted
/gluonfs1/home/hdops/CSS_Workspaces/ST
- Note that only one ST work space may be operated at any time. Therefore, if the ST work space is currently being operated you will not be able to launch the ST EPICS GUI.
- Once the CSS-Work space has been launched successfully the ST EPICS GUI will be displayed on the desktop.
- When the EPICS GUI sucessfully launches the ST will be off and the expert voltages GUI will look something like the following:
-
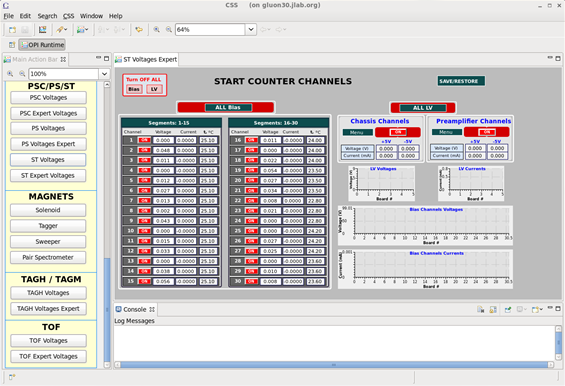
- The ST expert voltages GUI is more useful than the voltages GUI. The expert GUI allows the user to view all of the thermocouple readings of each ST channel. Furthermore it allows the user to view the bias being supplied to each of the channels as well as the current that is being drawn for each channel.
-
- The alternative display will look like the following:
- From here you will be able to control the LV and Bias power distributions to the Start Counter.
- You will also be able to adjust the ST LV and Bias parameters. However, these values have already been configured so it is imperative that YOU DO NOT MODIFY ANY PARAMETERS without consulting a Start Counter expert first!!!
- In order to properly supply LV and Bias to the Start Counter you must follow these steps IN THIS EXACT ORDER:
- Turn on the LV power system (pre-amplifier channels & chassis channels). Once the LV monitoring displays are green you may proceed.
- Once the LV power has been ramped up you may Turn on the Bias power system. Once all the channel monitoring buttons are displayed green the Start Counter is fully powered and now fully operational.
- To turn off the Start Counter you must follow these steps IN THIS EXACT ORDER:
- First, ramp down the bias power system. Once all the channel monitoring buttons are displayed red and no bias is being supplied to the ST1s you may proceed. The GUI should resemble that of the third and fourth images in this wiki.
- Second, ramp down the LV power systems. One the LV monitoring buttons are displayed red the Start Counter is powered off. The GUI should now resemble that of the first and second images presented in this wiki.
- If the CSS work space does not load properly or you need to restart the server on gluon29, which controls the EPICS GUI for the ST, then the following prescription is required.
- Begin by ssh'ing into the gluon29 server
ssh -X hdops@gluon29 (standard online password)
- Determine the specific port number corresponding to the ST workspace.
ps -ef | grep Serv | grep ST
- Locate the output that should look something like the following:
hdsys 30670 1 0 Jul28 ? 00:04:09 procServ -c /gluex/controls/epics/R3-14-12-3-1/app/iocBoot/iochvCaen -n ST HV/LV IOC -i ^D^C 25063 ./st-voltage.cmd
- The port number is indicated in this line which should be 25063
- Utilizing the network protocol telnet, create a virtual terminal connection with the recently located port. The command is:
telnet localhost 25063
- Once telnet is launched in the terminal hit return you and you should get a prompt
epics>
- Now you are able to restart the server with the command:
^X
- Note: ^X = (ctrl X)
- Wait for a few moments. Once the server has restarted you should get a prompt displaying:
telnet>
- From here all you need to do is exit from telnet with the following command:
quit